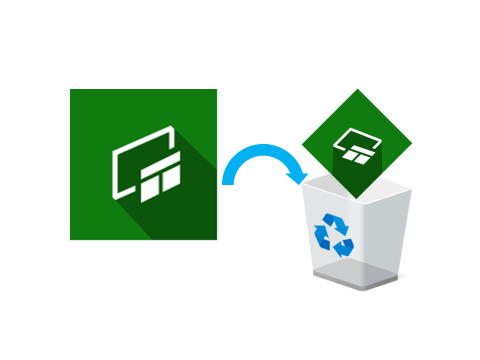windows10/11にはいろいろなプリインストールされたアプリがありますが、Xbox Game Barは使ったこともなく、今後もいらないよね、と思う方もいるのではないでしょうか。
勝手に入れられたソフトでも常に自動でバージョンアップしていきますので、アプリ自体が容量を食ったり、バージョンアップの一時ファイルが全体の動作を遅くしたりします。
ではXbox Game Barは削除しても大丈夫なのでしょうか。そこで、安全なアンインストールの方法を解説します。
Xbox Game Barとは
ゲーム中にスクリーンショット取得やウィジェットへの簡単なアクセスを提供するMicrosoft製のアプリです。
ゲーム中に Win + G キーを押して、Windows 10 に組み込まれたカスタマイズ可能な Xbox Game Bar を開くと、画面の取り込みと共有、LFG による新しいチームメイトの検索、Xbox のフレンドとの Xbox 本体、モバイル、PC 間でのチャットなどのウィジェットに、すべてゲームを終了することなく簡単にアクセスできます。
パソコンでゲームをしないのであれば、特にXbox Game Barの必要性はなく、パソコンの中には不要です。
削除の方法
通常のメニューから実施する方法と、少し高度な方法を説明します。メニューから削除できないアプリは、高度な方法を使うと削除できます。
マウス操作でアンインストール
[スタートメニュー]-[Xbox Game Bar]とたどり、[Xbox Game Bar]の上でマウスの右クリックを行います。
[アンインストール]をクリックし、実行すればアプリは削除されます。しかし、マウス操作で[アンインストール]が表示されない場合、高度な方法を使います。
高度な方法
キーボードからwindows10/11へ命令(コマンド)を送り、削除を実施します。
「PowerShell」というアプリを呼び出します。タスクバーの上でマウスの右クリックを行い、[タスクバーの設定]を選択します。
「[スタート]ボタンを右クリックするかWindowsキー + Xキーを押したときに表示されるメニューで、コマンドプロンプトをWindows PowerShellに置き換える」というスイッチがありますので、当初はオフになっているところをオンに変更します。
これで、この設定画面は閉じて良いです。
なお、Windows11ではこの作業は必要ありません。ここで必要なアプリは「Windows ターミナル」と名前が変わり、初めから[スタートボタン]の右クリックで見つけられます。
スタートボタンの上で、マウスの右クリックを行います。すると、真ん中あたりに[Windows PowerShell(管理者)](Win11は[Windows ターミナル(管理者)])という表示がありますので、左クリックで開きます。途中で実行するかどうかの判断を聞かれる場合がありますが、[はい]を選びWindows PowerShellを開きます。
Windows PowerShellの画面で、キーボードから以下の文字列を入力してください。
Get-AppxPackage Microsoft.XboxGamingOverlay | Remove-AppxPackage
入力してEnterキーを押すと、アンインストールが実行されてXbox Game Barが削除されます。
補足
Windows PowerShellの起動方法は他にもありますので、上記でうまくいかない場合、
①スタートボタンの上で、マウスの右クリックを行います。すると、下のほうに[検索]という表示がありますので、左クリックで開きます。
検索の入力ボックスに PowerShell と打ち込み、表示された[管理者として実行する]を左クリックします。
②スタートメニューのアプリ一覧をたどっていき、[Windows PowerShell]を表示させ、右クリックを行って[管理者として実行する]をクリックします。