パソコンをwindows10/11に変えてから、スタートメニューを開くと、勝手にインストールされたキャンディクラッシュのアイコン(タイル)が目に入ることがありませんか。
パズル系ゲームで、フェイスブックアプリやスマホアプリとして人気を博し、windows10/11ではプレインストールされたものです。
自分はパソコンでゲームはやらないから邪魔、全てアンインストールしてしまいたい、と思っている方、以下にやり方を説明します。
windows10/11のインストールゲーム
Candy Crush Soda Saga (キャンディクラッシュソーダ)、Candy Crush Saga (キャンディクラッシュ)、Candy Crush Friends Saga (キャンディクラッシュフレンズ)などがあります。
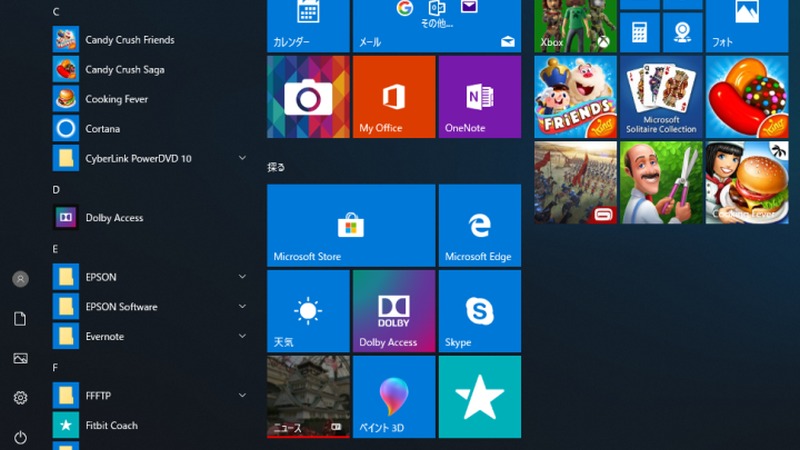
Candy Crush Sodaなどは、windows10/11をインストールしたり、新たにユーザを作ったりした時の最初は、タイルが出てこないのですが、放っておくとメニューリストのアイコンの下にダウンロードの進み具合を示すバーが出てきて、勝手にインストールされてしまいます。
ゲームをやらない人にとっては、とても邪魔ですので、すぐ削除してしまいましょう。
メニューのタイルを削除
キャンディクラッシュフレンズ(Candy Crush Friends Saga)で説明します。
まず、タイルの上で右クリック→[アンインストール]を選びます。
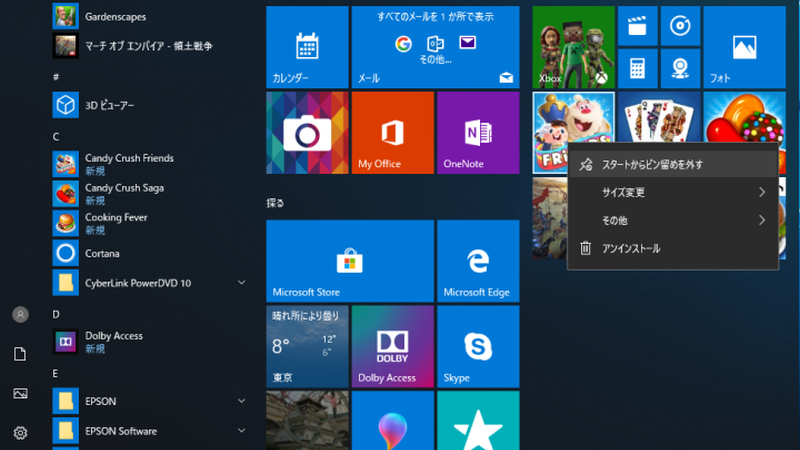
自分でインストールしたわけではないのに、アンインストール?という疑問を抱くかもしれません。ですが、そこで迷って[スタートからピン留めをはずす]の方を選んでしまうと、見た目上はタイルが消えるのですが、メニューの中のアプリ(ショートカット)が残ってしまいます。
アンインストールを進めると「このアプリとその関連情報がアンインストールされます」というお知らせが出るので、「アンインストール」をクリックします。
アンインストールが終わると、アイコン(タイル)が消えます。
この時、アプリリストからも消えていることが確認できるので、アプリ本体がアンインストールできたことが分かります。
ただし、windows10/11の自動アップデート状態によってはアンインストールが表示されない場合もありえます。
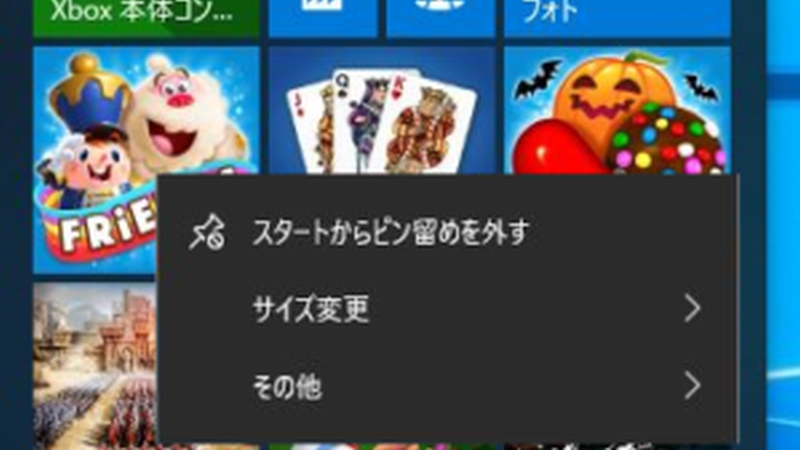
その場合は、「スタートからピン留めを外す」をクリックします。この表示の時は、アプリはまだパソコンにインストールされていませんので、タイルメニューから消してしまえば今後は出てきません。
全部のゲームがアンインストールできると、タイルが削除されてすっきりします。
おすすめを停止
次に、マイクロソフトのおすすめを遮断しましょう。
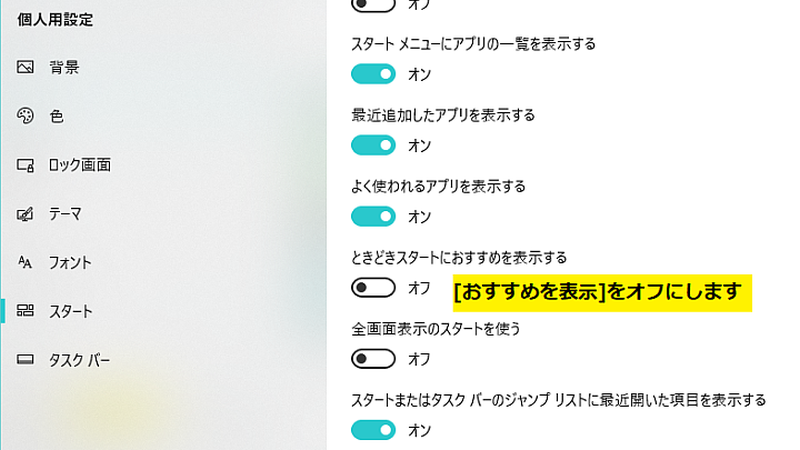
マイクロソフトのおすすめ機能は、ストアアプリから何らかのアルゴリズムで選ばれたアプリを、頼んでもいないのにスタートメニューに出現させます。
これらも結局は、アプリ製作会社の広告なんですよね。
最初に、スタートメニューの下から3番目、[Windowsの設定]を開きます。[個人用設定]-[スタート]と順に開いていきます。
真ん中あたりにある、[ときどきスタートにおすすめを表示する]をオフにします。
今後はおすすめされなくても結構です!
まとめ
windows10/11をインストールした際のままでは、メニュータイルにいろいろと不要なアプリが載ったままになりますので、消しましょう。
プリインストールアプリは、マイクロソフトが勝手にアップデートしますので、だんだんパソコンが重くなります。
