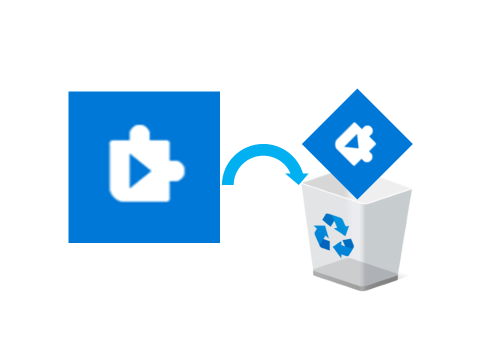There are various preinstalled apps in Windows 10, but some may wonder that VP9 Video Extensions shown in “Apps & Features” is really unnecessary.
Even the software that was installed arbitrarily will always be upgraded automatically, so the application itself will take up space, and the temporary file of the upgrade will slow down the whole operation of Windows 10.
Should I remove VP9 video extensions? This article explains the safe uninstallation method.
What is VP9 video extensions?
An app from Microsoft that provides the VP9 video codec commonly used for streaming over the Internet on Windows 10 devices. The extension is .webm.
VP9 has been adopted by Youtube and may be popular for other video viewing. Therefore, we recommend that you do not remove it.
However, depending on the use of the personal computer, it may not handle video files at all (such as setting up a web server), so in that case you may consider it unnecessary and remove it.
How to remove
You can’t remove it from the normal menu, but you can do it using a slightly more advanced method.
Advanced method
Send a command from the keyboard to Windows 10 to remove it.
Call the app “PowerShell”. Right-click on the taskbar and select [Taskbar Settings].
There is a switch that is wrote “Replace Command Prompt with Windows PowerShell in the menu When I right-click the start button or press Windows key + X”. Change to On position.
You can now close this setting screen.
Right-click on the start button. Then, there is a display of [Windows PowerShell (admin)] in the middle, so open it by left click. If you may be asked Go or Cancel, select Yes to open Windows PowerShell.
Put in the Windows PowerShell screen the following character string from the keyboard.
Get-AppxPackage Microsoft.VP9VideoExtensions | Remove-AppxPackage
Type and press Enter, so you can remove the VP9 video Extensions.
If you are in trouble
There are other ways to start Windows PowerShell, so if the above doesn’t work,
(1) Right click on the start button. Then, there is [Search] menu at the bottom, so open it by left click.
Type PowerShell in the search box, and left-click [Run as administrator].
(2) Follow the list of apps in the start menu, display [Windows PowerShell], right-click and click [Run as administrator].