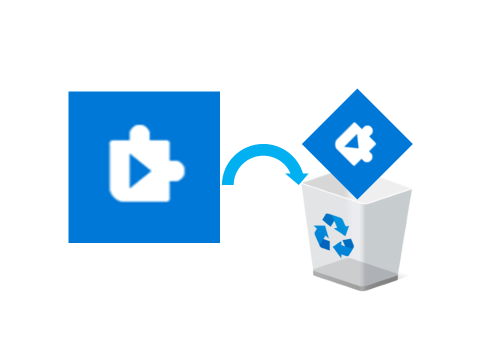windows10/11にはいろいろなプリインストールされたアプリがありますが、「アプリと機能」に表示されるHEIF 画像拡張機能は、本当はいらないのではと思う方もいるのではないでしょうか。
勝手に入れられたソフトでも常に自動でバージョンアップしていきますので、アプリ自体が容量を食ったり、バージョンアップの一時ファイルが全体の動作を遅くしたりします。
ではHEIF 画像拡張機能は削除しても大丈夫なのでしょうか。そこで、安全なアンインストールの方法を解説します。
HEIF 画像拡張機能とは
Windows 10 デバイスで High Efficiency Image File (HEIF) 形式を使用するファイルの読み取りや書き込みを実行できるようにするMicrosoft製のアプリです。ファイル拡張子は、.heic または .heif です。
iOS 11が搭載されたiPhoneで撮影するとHEIF形式で保存されるのですが、高い画質・高い圧縮率が実現できる形式のため、今後も他OSへ普及していく可能性があります。ですので、削除しないことをおすすめします。
しかし、パソコンの用途によっては画像ファイルを全く扱わない(Webサーバを立てるなど)場合もありますので、その際は不要と考え削除しても構いません。
削除の方法
通常のメニューから削除できませんが、少し高度な方法を使うと削除できます。
高度な方法
キーボードからwindows10/11へ命令(コマンド)を送り、削除を実施します。
「PowerShell」というアプリを呼び出します。タスクバーの上でマウスの右クリックを行い、[タスクバーの設定]を選択します。
「[スタート]ボタンを右クリックするかWindowsキー + Xキーを押したときに表示されるメニューで、コマンドプロンプトをWindows PowerShellに置き換える」というスイッチがありますので、当初はオフになっているところをオンに変更します。
これで、この設定画面は閉じて良いです。
なお、Windows11ではこの作業は必要ありません。ここで必要なアプリは「Windows ターミナル」と名前が変わり、初めから[スタートボタン]の右クリックで見つけられます。
スタートボタンの上で、マウスの右クリックを行います。すると、真ん中あたりに[Windows PowerShell(管理者)](Win11は[Windows ターミナル(管理者)])という表示がありますので、左クリックで開きます。途中で実行するかどうかの判断を聞かれる場合がありますが、[はい]を選びWindows PowerShellを開きます。
Windows PowerShellの画面で、キーボードから以下の文字列を入力してください。
Get-AppxPackage Microsoft.HEIFImageExtension | Remove-AppxPackage
入力してEnterキーを押すと、アンインストールが実行されてHEIF 画像拡張機能が削除されます。
補足
Windows PowerShellの起動方法は他にもありますので、上記でうまくいかない場合、
①スタートボタンの上で、マウスの右クリックを行います。すると、下のほうに[検索]という表示がありますので、左クリックで開きます。
検索の入力ボックスに PowerShell と打ち込み、表示された[管理者として実行する]を左クリックします。
②スタートメニューのアプリ一覧をたどっていき、[Windows PowerShell]を表示させ、右クリックを行って[管理者として実行する]をクリックします。