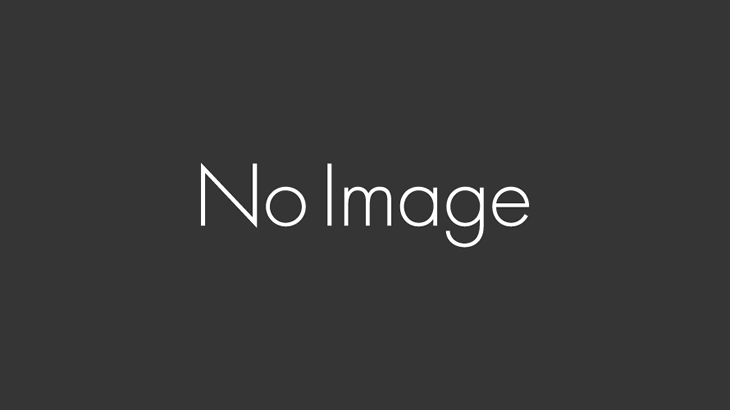windows10/11標準のPDFリーダーを他のアプリに変えたくて、ネットの評判を参考に別のアプリをインストールしてみたところ、
PDFファイルをダブルクリックしたときには、相変わらずこれまでの標準のアプリが立ち上がってしまう!何で?
なかなか標準のPDFリーダーを変えられないトラブルに見舞われている方。
windows10/11でPDFリーダーを変更する設定方法を解説します。
PDFファイルを開くアプリ
Windowsの標準では、Microsoft Edge PDFリーダーになっています。
PDFという種類のファイルにあらかじめ紐付けられていて、PDFファイルをダブルクリックしたときは、ユーザーに確認せずと紐付けされたアプリで勝手に開きます。
このアプリの紐付けを、ユーザーが明示的に指示して変更しないといけません。
変更の方法
通常のWindowsの設定メニューから実施する方法、PDFファイルを開くときにその場で設定する方法の二通りがあります。
設定メニューで変更
[スタートメニュー]-[設定]とたどり、[アプリ]-[既定のアプリ]を開きます。
既定のアプリの設定が開いたら、[ファイルの種類またはリンクの種類の既定値を設定する] と表示された文の下にある空欄のボックスに、以下のように入力します。
pdf.pdf や .pdfxml という文字列がポップアップすると思います。ここでは .pdf を選んでください。
すると、今現在紐付けられたアプリが表示されます。このアプリをクリックすると変更画面に入ります。
[今後の .pdf ファイルを開く方法を選んでください] と表示された文の下に、新たに紐付けするアプリの候補が表示されます。
次に紐付けしたいアプリを選んで [OK] をクリックして抜ければ完了です。
PDFファイルを開くアプリの紐付けは修正されます。
PDFファイルから変更
PDFファイルを準備し、マウスポインタを重ねて、右クリックをします。メニューが開きます。
[プログラムから開く >] と書かれたメニュー行が見えると思います。
この行にマウスポインタを重ねると、右の方にさまざまなアプリが縦に並んでいますが、一番下に[別のプログラムを選択] と書かれた行が選べます。
この行を左クリックします。
[このファイルを開く方法を選んでください] と表示された文の下に、新たに紐付けするアプリの候補が表示されます。
次に紐付けしたいアプリを選んで、更に [常にこのアプリを使って .pdfファイルを開く] と書かれたチェックボックスにチェックを入れて、[OK]ボタンをクリックして抜ければ完了です。
これで、この瞬間からあなたが指定した新たなPDFリーダーでファイルが開きます。
まとめ
windows10/11でPDFリーダーを変更する方法を二つ解説しました。
他のアプリの紐付けも、同様の方法で変更できます。ぜひ試してみてください。